Your comments
Hello Cynthia, Please follow these instructions to embed your Sitepal scene in Powerpoint.
- Copy the Flash Embed Code from SitePal.
- Click on Options, and then Customize Ribbon. Place a check next to Developer in the main tabs box, and then return to normal view. You will now have a DEVELOPER tab on the ribbon.
- On the Developer tab click the More Controls command in the Controls group.
- Scroll down the More Controls dialog box and select Shockwave Flash Object, then click OK.
- Once you click OK in the dialog box illustrated above, your cursor will turn to a cross-hair. Hold down the mouse button and draw a rectangle. When you release the mouse button the rectangle will appear with an X in it.
- Right click the X in the rectangle you have drawn for the Shockwave Flash Object. Select Property Sheet from the context menu.
- In the resulting Properties dialog, click in the blank field next to Movie, and paste in the URL/Embed Code from the SitePal. It will look something like this:
- Then close the Properties box. That’s it.
If you face any issues at any step, feel free to reach out to us at - support@sitepal.com.
Regards,
Nishant
Customer support service by UserEcho
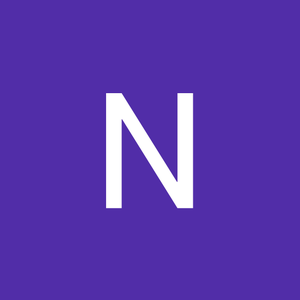

Before you start using the above mentioned instructions for embedding a scene in powerpoint, kindly review the following instructions to Create and Publish your Sitepal scene using your Sitepal account.
1. Login into your Sitepal account and access your Sitepal scenes.
2. To create a new scene, click Add Scene
3. Once you click SAVE, your scene will appear in the list of scenes.
4. Now you need to create an Avatar for this scene and assign it a voice. To do this click on the scene Thumbnail under the EDIT column. This will open up the Sitepal scene editor where you can setup your character.
Hope this helps.
Regards,