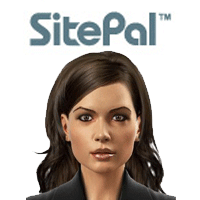+1
Declined
How do I assign Multiple Audio Messages?
I'd like to add some more variety to my website. How can I do that with SitePal?
Answer

When a visitor comes to your site, they hear the message that you have assigned to your avatar. Some users may visit your site more than once, and you may not want these repeat visitors to hear the same message every time. One great way to add more variety, and to keep them engaged, is to assign multiple audio messages to your SitePal scene.
Many SitePal users aren’t aware that, with SitePal, you can easily assign multiple (up to 20) audio messages to each SitePal scene. For example, if you assign 3 audio messages to a scene, your avatar will randomly select one (1) of those messages to say.
Selecting multiple audio messages requires no API knowledge or “special powers” of any kind. It’s easy and quick to set up and can do wonders for your website! Here’s all you need to do:
1. After logging in to your account and selecting the scene you'd like to edit, open the scene editor and select Step #4 (Audios)
![]()
2. Choose which audio messages you'd like you'd like this Site avatar to speak. For example, if this scene is on a "contact us" page, the audio messages may all be about how to contact you through that page.
Note: If you don't have all of the audios ready yet, take a moment to plan. Decide which messages are best for the page, and then create them (using any of the 5 methods SitePal offers). Once those audios are created and saved, you'll be able to select them.
Tip: When saving the audio messages, you may want to give them an easy to remember name, such as "contact us 1", "contact us 2", "contact us 3".
3. While still in the Audios step, choose the "Saved" tab (the first tab, to the left of "TTS") and then check the box next for "Select Multiple Audios."
![]()
4. Now, select your audios. Simply click once on each of the audios that you would like this character to say (this will only work if "Select Multiple Audios" is selected). To un-select a message, click on it a second time. When finished, click Save Scene.
Finally, embed your scene like you normally would.
That's it! You've just made your site more interactive! Now, when people visit your site, they won't always here the same message, which means they'll remain engaged longer!
Many SitePal users aren’t aware that, with SitePal, you can easily assign multiple (up to 20) audio messages to each SitePal scene. For example, if you assign 3 audio messages to a scene, your avatar will randomly select one (1) of those messages to say.
Selecting multiple audio messages requires no API knowledge or “special powers” of any kind. It’s easy and quick to set up and can do wonders for your website! Here’s all you need to do:
1. After logging in to your account and selecting the scene you'd like to edit, open the scene editor and select Step #4 (Audios)
2. Choose which audio messages you'd like you'd like this Site avatar to speak. For example, if this scene is on a "contact us" page, the audio messages may all be about how to contact you through that page.
Note: If you don't have all of the audios ready yet, take a moment to plan. Decide which messages are best for the page, and then create them (using any of the 5 methods SitePal offers). Once those audios are created and saved, you'll be able to select them.
Tip: When saving the audio messages, you may want to give them an easy to remember name, such as "contact us 1", "contact us 2", "contact us 3".
3. While still in the Audios step, choose the "Saved" tab (the first tab, to the left of "TTS") and then check the box next for "Select Multiple Audios."
4. Now, select your audios. Simply click once on each of the audios that you would like this character to say (this will only work if "Select Multiple Audios" is selected). To un-select a message, click on it a second time. When finished, click Save Scene.
Finally, embed your scene like you normally would.
That's it! You've just made your site more interactive! Now, when people visit your site, they won't always here the same message, which means they'll remain engaged longer!
Customer support service by UserEcho